Apakah kamu sering mendapat update dari Windows 10?
Kamu yang memakai Windows 10 pasti sering merasakan gencarnya update software, entah itu untuk memperbaiki kinerja Windows 10 atau menambahkan fitur baru.
Nah, updates yang dilakukan oleh Windows biasanya tidak sesuai aplikasi atau fitur tertentu yang ada pada PC kamu, sehingga aplikasi atau fitur tersebut tidak dapat digunakan dengan baik. Merepotkan bukan?
Dengan cara mematikan update Windows 10, kamu dapat menghindari malfungsi aplikasi dan fitur pada PC kamu. Jaka punya sederet cara mematikan Windows Update di Windows 10 yang dapat kamu gunakan dengan mudah. Dengan ini juga kamu bisa mengirit kuota internetmu, geng!
Kembali ke panduan menonaktifkan update Windows 10. Ada 3 cara mematikan update Windows 10 yang dapat kamu gunakan, di mana cara ini Jaka kumpulkan dari berbagai sumber. Yuk simak panduan selengkapnya!
1. Disable melalui Control Panel
Untuk cara menonaktifkan atau mematikan update Windows 10 yang pertama adalah melalui Control Panel. Cara ini bisa dibilang cukup simpel karena nggak begitu banyak perintah yang harus kamu lakukan. Berikut panduannya!
Langkah - 1: Bukalah Control Panel. Cara mudahnya, klik kanan start menu dan pilih Control Panel.
Langkah - 2: Pilih System and Security > Administrative Tools.
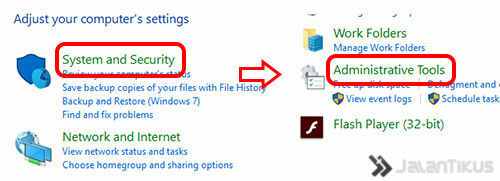
Langkah - 3: Setelah kamu menekan tombol Adminstrative Tools, maka akan muncul halaman baru berisikan berbagai macam tool dengan fungsi-fungsi yang berbeda-beda. Pilih Services.
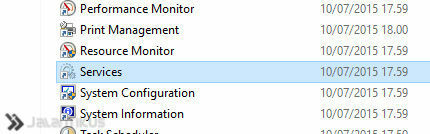
Langkah - 4: Cari opsi bernama Windows Update dan klik dua kali untuk membuka halaman Windows Update Properties.
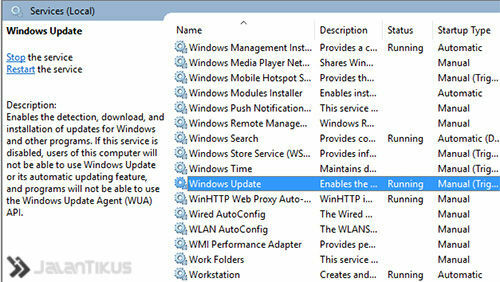
Langkah - 5: Jika sudah terbuka, maka kamu hanya perlu mengubah pilihan Startup type menjadi Disabled dan klik tombol Stop pada pilihan Service status. Tekan OK apabila sudah.
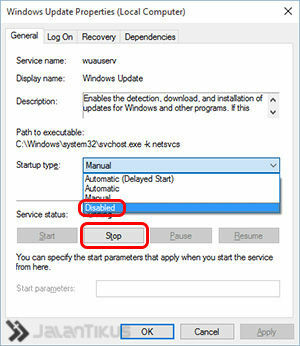
Seperti itulah cara mematikan auto update Windows 10. Kini Windows 10 kamu sudah terhindar dari Automatic Updates.
Jika kamu ingin menyalakannya kembali, tinggal ikuti langkah di atas kembali dan pada halaman Windows Update Properties, kembalikan setting pada posisi awal. Mudah sekali bukan?
2. Disable melalui Configure Automatic Updates
Cara mematikan Windows Update di Windows 10 dengan langkah ini hanya dapat kamu terapkan jika kamu menggunakan Windows 10 versi Professional, Enterprise, dan Education. Berikut panduannya!
Langkah - 1: Klik logo Windows pada keyboard + R, lalu ketik gpedit.msc dan klik OK
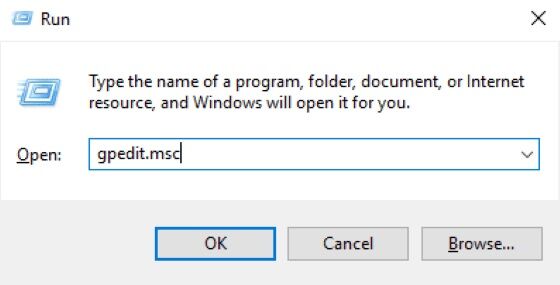
Langkah - 2: Pilih Computer Configuration dan klik Admitistrative Templates
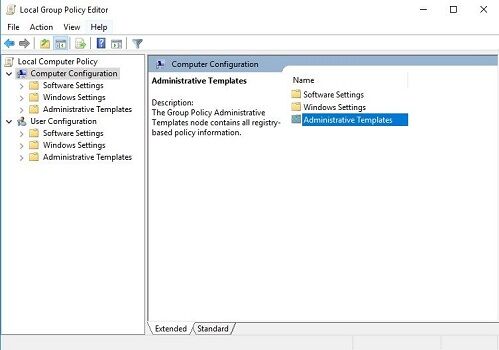
Langkah - 3: Klik Windows Components, lalu pilih Windows Update
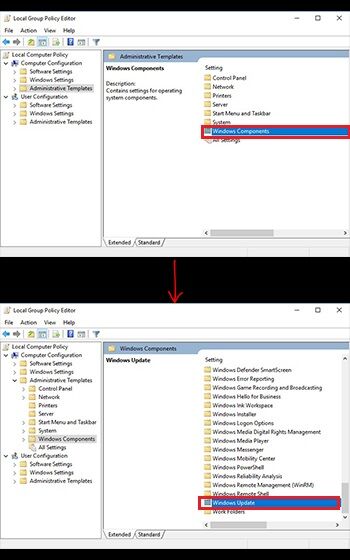
Langkah - 4: Klik 2 kali Configure Automatic Updates, lalu pilih Disabled dan OK.
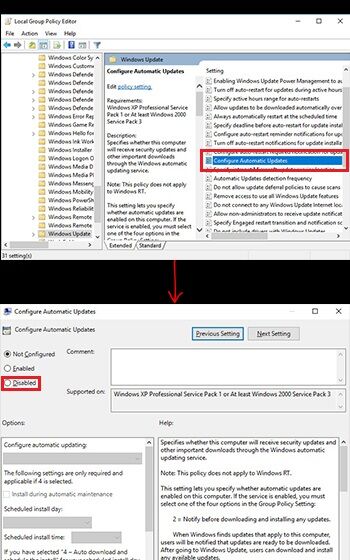
Seperti itulah cara mematikan update Windows 10 permanen. Jika kamu mau menyalakan update Windows 10 kamu kembali, kamu tinggal ganti ke Enabled kembali pada Configure Automatic Updates. Gampang, kan?
3. Disable melalui Metered Connection
Cara mematikan update Windows 10 ini hanya dapat digunakan jika kamu menggunakan WiFi. Caranya adalah mengaktifkan Metered Connection. Berikut caranya:
Langkah - 1: Klik kanan pada nama WiFi yang sudah terkoneksi dengan PC kamu, pilih properties.
Langkah - 2: Klik slide bar pada Set as metered connection.
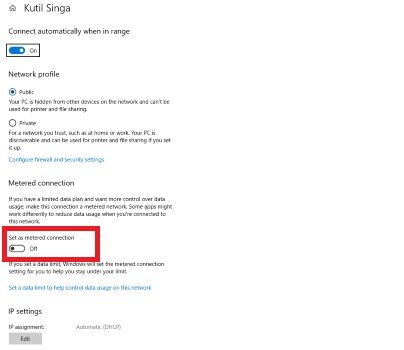
4. Disable melalui regedit
Cara mematikan update Windows 10 secara permanen terakhir yaitu menggunakan regedit. Untuk panduan yang satu ini cukup rumit dan Jaka tidak menyarankan kamu yang masih awam terhadap komputer untuk melakukannya.
Tanpa perlu berlama-lama lagi, berikut cara mematikan update Windows 10 lewat regedit!
Langkah - 1: Klik menu Start, dan ketikkan regedit lalu enter. Setelah itu, akses menu regedit HKEY_LOCAL_MACHINE > SOFTWARE > Policies > Microsoft > Windows.
Langkah - 2: Klik kanan kunci Windows, klik New, lalu pilih Key.
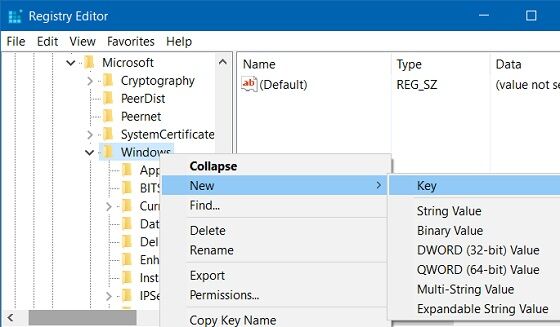
Langkah - 3: Masukan WindowsUpdate sebagai namanya, tanpa spasi. Kalau misalkan salah, kamu bisa mengulanginya dengan cara mengeklik kanan kembali Key yang salah, lalu pilih Rename.
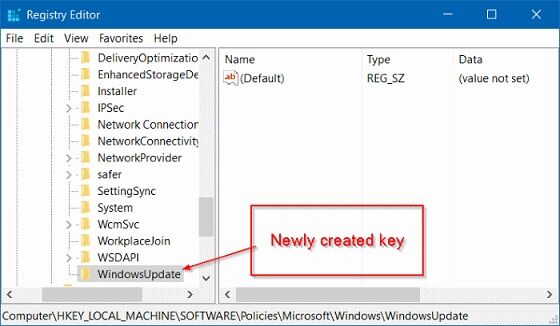
Langkah - 4: Setelah Key WindowsUpdate berhasil dibikin, klik kanan Key tersebut, klik New dan pilih Key. Beri dengan nama AU.
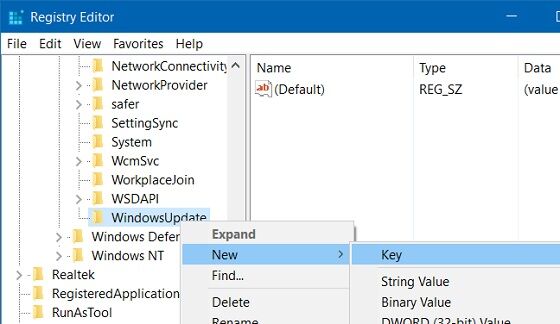
Langkah - 5: Klik Key AU tadi, lalu pada sisi kanan, klik New. Setelah dialog New terbuka, klik DWORD (32-bit) Value dan beri nama NoAutoUpdate.
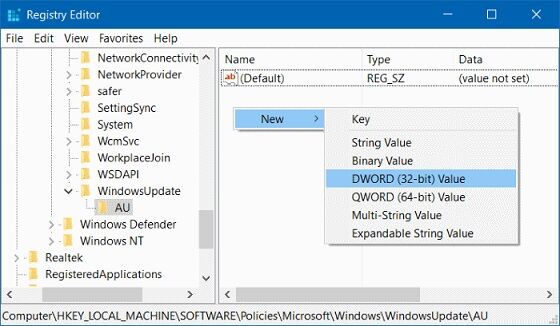
Langkah - 6: Terakhir, double-click NoAutoUpdate dan isi dengan nilai berikut ini.
0 Mengaktifkan update otomatis 1 Mematikan update otomatis
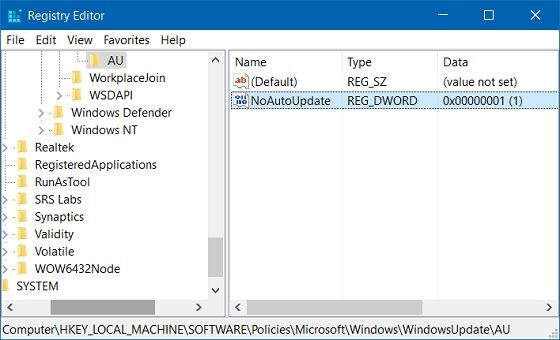
Seperti itulah panduan mematikan Windows Update paling mudah dan simpel. Segera lakukan biar kamu nggak makin terganggu!
Kamu juga bisa membaca cara mematikan Windows Defender ala Jaka di bawah ini. Panduan ini sangat dibutuhkan, terutama saat kamu menginstal aplikasi atau software terbaru.
https://jalantikus.com/tips/cara-ampuh-mematikan-fitur-windows-update-di-windows-10/
0 Response to "Cara Mematikan Windows Update 100% Ampuh Ala Mas Pingi"
Posting Komentar